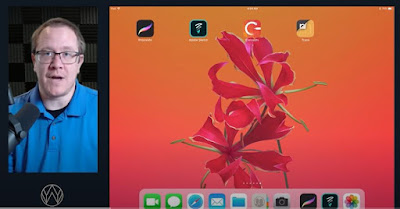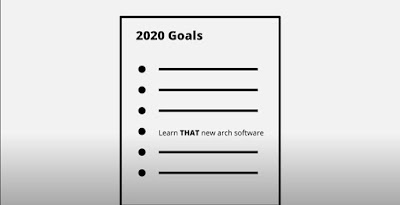in this article I'm going to show you the top 4 apps for the iPad pro for architects. so the iPad pro is been pretty revolutionary for my design practice. I use the Apple pencil and they've come out with some newer models that don't require you to charge the pencil using this device here you can actually get just drop it next to your iPad and run with it. the iPad pro original one though still has tremendous computing power and works very well with the Apple pencil allows you to draw fluid lines, has palm rejection the new iPad pro probably has a little bit more robust although. I haven't noticed much drag with this iPad and it has really served me well and not really fallen flat on any of the apps that I try to load on it now I know eventually Apple's gonna kind of phase this model out and I'll be forced to upgrade, just because the operating system and so forth, but right now this older iPad pro is working really well with these four apps that you'll find very useful for your architectural practice the 4 we're going to cover today or procreate Apple, Adobe sketch concepts and more folio trace these are the top 4 that if you're going to be using an iPad for architecture these are the 4 that.
1. Procreate
I suggest you start off with right out of the bat now procreate is one that cost so procreate cost $9.99 , now for $9.99 this thing is an absolute steal I mean the amazing part of being able to draw in the iPad. is to have it look like realistic pencils or pens and that kind of thing in procreate actually gets the closest out of all these – those realistic pencils and just you know draw on paper. so there's a you know some thousands of reviews, and they're 4.4 out of 5 stars. so this is a must-have app for your iPad pro and probably the one that I would start with first now if you don't want to spend $10 then you're probably not meant to draw on the iPad pro if you spend. so much on the on the pro model anyway just to get the pencil and that the iPad itself spend an extra $10 and get procreate.
Okay, so procreate is the drawing app allows you to create multiple artworks even stacks if you're doing like a particular project, you can have stacks for that project that, allows you to group all your drawings into one. if we were to create a new drawing here you get a list of sizes that you want, I'm gonna choose square, but you have a choice of custom sizes as well, if this is gonna go on Instagram or something you might want to start with a square canvas and stick to that. open the top left is a gallery and some additional tools kind of like the system tools to to the program and then on the right side or more of the drawing tools, the brushes, the color, wheel and the smudge tool and eraser and then a layering.
layering becomes really handy when you're dropping colors in behind your hand-drawn sketches. so I'll show you some of that one pen pen brush that I've gotten really into lately you know you can go through and explore all these different kinds, but the one that I'm really into is the ink bleed brush here and if you set that color to black, then you get a very realistic brush, that looks like a bleeding pin when it bleeds out though it's pressure sensitive. so the more that you press on it the more ink that comes out and really is is pretty awesome how it how it works. so if you were to be drawing something you can you can have lighter or darker lines depending on on what it is that you're drawing which is nice to have that pressure sensitivity and makes it feel like it's a real a real pencil a real pen whatever whatever the tool that it is that you're using now another one that I found to be useful is the marker and I really like this flat marker it kind of is has a feeling of a marker that's been dried up a little bit has a little bit of lost kind of its amount of bleed if you were to create like a new layer and drop it hold it slightly and drop it down below this layer then you can use this marker and actually draw behind the layer and you can see it really starts to work. like a real marker the more layers you put on it's kind of like a transparent feel to it then use this finger brush and you can really kind of smear all that out and make it have an interesting look to it it kind of if you if you had some some dark areas and you use this smudge tool you can bleed those dark areas out into some of the other areas and just gives you a different a different feel to your drawings if you were to play around with that a little bit and then you come back in and erase it.
So that your the stuff that you don't want bleeding through into that second layer it doesn't and then you can you can actually adjust the opacity of these layers that if you hit the in then you can drop the opacity so you can see it changing and it's uh it's quality there there's multiply layer linear and color burn and darken so a lot of options and normal just endless effects and options that allow you to really get interesting results from this you can see I've been playing around a bit with some of these things this ink splatter gets a nice effect and then the glow there's some brushes that actually glow like nighttime that kind of provide an interesting look to your sketches.
So these are these are fun little tools to play around with and I suggest that you download procreate and as your first option and let's look at.